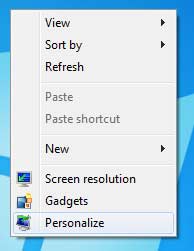Langkah - langkah Membuat Readmore otomatis sebagai berikut :
1. Pergi ke menu Design, lalu klik Edit HTML.
2. Centang " Expand Widget Template ".
2. Lalu cari </head>, Tekan CTRL+F untuk memudahkan pencarian.
3. Copy kode dibawah ini dengan tepat dibawah kode </head> :
<script type='text/javascript'>
var thumbnail_mode = "float" ;
summary_noimg = 250;
summary_img = 250;
img_thumb_height = 120;
img_thumb_width = 120;
</script>
<script type='text/javascript'>
//<![CDATA[
/******************************************
Auto-readmore link script, version 2.0 (for blogspot)
(C)2008 by Anhvo
visit http://en.vietwebguide.com to get more cool hacks
********************************************/
function removeHtmlTag(strx,chop){
if(strx.indexOf("<")!=-1)
{
var s = strx.split("<");
for(var i=0;i<s.length;i++){
if(s[i].indexOf(">")!=-1){
s[i] = s[i].substring(s[i].indexOf(">")+1,s[i].length);
}
}
strx = s.join("");
}
chop = (chop < strx.length-1) ? chop : strx.length-2;
while(strx.charAt(chop-1)!=' ' && strx.indexOf(' ',chop)!=-1) chop++;
strx = strx.substring(0,chop-1);
return strx+'...';
}
function createSummaryAndThumb(pID){
var div = document.getElementById(pID);
var imgtag = "";
var img = div.getElementsByTagName("img");
var summ = summary_noimg;
if(img.length>=1) {
imgtag = '<span style="float:left; padding:0px 10px 5px 0px;"><img src="'+img[0].src+'" width="'+img_thumb_width+'px" height="'+img_thumb_height+'px"/></span>';
summ = summary_img;
}
var summary = imgtag + '<div>' + removeHtmlTag(div.innerHTML,summ) + '</div>';
div.innerHTML = summary;
}
//]]>
</script>
4. Masih pada menu Edit Html cari lagi kode berikut : <data:post.body/>
ingat, gunakan CTRL+F untuk memudahkan pencarian.
5. Apabila telah dicari ganti kode <data:post.body/> tersebut dengan kode dibawah ini :
<b:if cond='data:blog.pageType != "item"'>
<div expr:id='"summary" + data:post.id'><data:post.body/></div>
<script type='text/javascript'>createSummaryAndThumb("summary<data:post.id/>");</script>
<span class='rmlink' style='float:left'><a expr:href='data:post.url'>Read More - <data:post.title/></a></span>
</b:if>
<b:if cond='data:blog.pageType == "item"'><data:post.body/></b:if>
6. Klik Save Template dan lihat hasilnya,
1. Pergi ke menu Design, lalu klik Edit HTML.
2. Centang " Expand Widget Template ".
2. Lalu cari </head>, Tekan CTRL+F untuk memudahkan pencarian.
3. Copy kode dibawah ini dengan tepat dibawah kode </head> :
<script type='text/javascript'>
var thumbnail_mode = "float" ;
summary_noimg = 250;
summary_img = 250;
img_thumb_height = 120;
img_thumb_width = 120;
</script>
<script type='text/javascript'>
//<![CDATA[
/******************************************
Auto-readmore link script, version 2.0 (for blogspot)
(C)2008 by Anhvo
visit http://en.vietwebguide.com to get more cool hacks
********************************************/
function removeHtmlTag(strx,chop){
if(strx.indexOf("<")!=-1)
{
var s = strx.split("<");
for(var i=0;i<s.length;i++){
if(s[i].indexOf(">")!=-1){
s[i] = s[i].substring(s[i].indexOf(">")+1,s[i].length);
}
}
strx = s.join("");
}
chop = (chop < strx.length-1) ? chop : strx.length-2;
while(strx.charAt(chop-1)!=' ' && strx.indexOf(' ',chop)!=-1) chop++;
strx = strx.substring(0,chop-1);
return strx+'...';
}
function createSummaryAndThumb(pID){
var div = document.getElementById(pID);
var imgtag = "";
var img = div.getElementsByTagName("img");
var summ = summary_noimg;
if(img.length>=1) {
imgtag = '<span style="float:left; padding:0px 10px 5px 0px;"><img src="'+img[0].src+'" width="'+img_thumb_width+'px" height="'+img_thumb_height+'px"/></span>';
summ = summary_img;
}
var summary = imgtag + '<div>' + removeHtmlTag(div.innerHTML,summ) + '</div>';
div.innerHTML = summary;
}
//]]>
</script>
4. Masih pada menu Edit Html cari lagi kode berikut : <data:post.body/>
ingat, gunakan CTRL+F untuk memudahkan pencarian.
5. Apabila telah dicari ganti kode <data:post.body/> tersebut dengan kode dibawah ini :
<b:if cond='data:blog.pageType != "item"'>
<div expr:id='"summary" + data:post.id'><data:post.body/></div>
<script type='text/javascript'>createSummaryAndThumb("summary<data:post.id/>");</script>
<span class='rmlink' style='float:left'><a expr:href='data:post.url'>Read More - <data:post.title/></a></span>
</b:if>
<b:if cond='data:blog.pageType == "item"'><data:post.body/></b:if>
6. Klik Save Template dan lihat hasilnya,